Jak to działa
Aby zamówić przez internet zdjęcia w naszym laboratorium fotograficznym, niezbędna jest instalacja na Państwa komputerze programu FotoSender.
FotoSender jest bardzo łatwym i intuicyjnym programem, który pomoże przygotować zamówienie a następnie wyśle je do naszego laboratorium fotograficznego Foto-Prestige w Tarnobrzegu. Ponadto program jest wyposażony w przeglądarkę i edytor, które umożliwiają dokonanie w zamawianych zdjęciach korekt takich jak kadrowanie, zmiana nasycenia kolorów, zmiana jasności lub kontrastu i oczywiście redukcja czerwonych oczu.
Czy to jest bezpieczne?
System stworzony został z olbrzymią dbałością o ochronę danych. Wszystkie informacje są kodowane i niemożliwe do odczytania przez niepowołane osoby. Z drugiej strony wprowadzono szereg zabezpieczeń utrudniających wysyłanie zdjęć wykorzystując nieprawdziwe dane użytkownika.
Prawa i obowiązki Użytkownika i firmy Prestige sp.j. dotyczące usług świadczonych przez Laboratorium Fotografii Cyfrowej za pośrednictwem internetu zostały szczegółowo określone w Regulaminie.
Pobieranie i instalacja programu
Aby pobrać program naciśnij przycisk Pobierz program. Pojawi się zapytanie systemu co zrobić z pobieranym plikiem, zaznacz URUCHOM. Podczas uruchamiania system zgłosi, że niezidentyfikowany program chce uzyskać dostęp do komputera, naciśnij przycisk ZEZWALAJ. Pojawi się okno instalatora. W kolejnych oknach naciskaj przycisk DALEJ a w ostatnim INSTALUJ. Po skończeniu instalacji naciśnij ZAKOŃCZ wówczas program uruchomi się automatycznie.
UWAGA! Wersja do zainstalowania tylko na komputerach z systemem Windows.
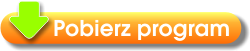
Niestety nie są jeszcze dostępne wersja na urzadzenia mobilne z systemem Android oraz wersja przeglądarkowa. Obecnie trwają nad nimi prace projektowe. Natychmiast po ich zakończeniu i testach zostaną Państwu zaprezentowane. Do tego czasu zachęcamy do skorzystania z wersji na komputery z system Windows.
Pierwsze logowanie
Po uruchomieniu programu pojawi się panel logowania. Jeżeli posiadasz kod promocyjny, wpisz go w odpowiednie miejsce tabelki a następnie naciśnij przycisk Nowy użytkownik. Swoją nazwę użytkownika, hasło oraz pozostałe dane niezbędne abyśmy mogli przyjąć twoje zlecenie do realizacji, wpiszesz na końcu procedury, po wybraniu zdjęć a przed ich wysłaniem do laboratorium.
Kolejne uruchomienia programu
Kolejne uruchomienia programu wykonasz klikając dwukrotnie w ikonę umieszczoną podczas instalacji programu na pulpicie twojego komputera a następnie wpisując, w panelu logowania, nazwę użytkownika i hasło które podałeś podczas pierwszego zamówienia.
Krok 1 - wybierz katalog
Po uruchomieniu programu pojawi się ekran wyboru plików i formatów. Aby dodać zdjęcia do zamówienia zacznij od wskazania w lewym pasku (drzewo katalogów) odpowiedniego katalogu ze zdjęciami, które mają być wydrukowane. Najlepiej jest przygotować taki katalog (nazywając go na przykład Zdjęcia do wysłania) wcześniej i kopiując do niego wszystkie wybrane pliki.
Krok 2 - Wybór zdjęć do zlecenia
Po zaznaczeniu katalogu ze zdjęciami pojawi się ekran główny programu który składa się z trzech części: drzewa katalogów, podglądu miniaturek oraz podglądu zaznaczonego zdjęcia. Teraz możemy zamawiać zdjęcia.
Zamówienie wszystkich zdjęć x1
Aby zamówić wszystkie zdjęcia po jednej sztuce naciśnij przycisk Zaznacz Wszystkie, drugi od lewej z paska nad miniaturami a następnie pod podglądem zdjęcia, z listy dostępnych formatów wybierz przycisk z żądanym formatem.
Zamówienie wszystkich zdjęć więcej niż x1
Jeżeli chcesz aby wszystkie zdjęcia zostały wydrukowane w dwóch lub większej ilości egzemplarzy naciśnij odpowiednią ilość razy strzałkę w górę pod wybranym formatem.
Zamówienie wybranych zdjęć więcej niż x1
Aby zamówić wybrane zdjęcia więcej niż w jednym egzemplarzu, wybierz to zdjęcie na podglądzie miniaturek i określ jego ilość w żądanym formacie naciskając odpowiednią strzałkę przy ilości.
Zamówienie wybranych zdjęć w innym formacie
Można w jednym zleceniu zamówić to samo zdjęcie w róznych formatach, w tym celu wybierz zdjęcie na podglądzie miniaturek a następnie wybierz kolejny format dla tego zdjecia z dostępnych pod podglądem. Możesz również określić ilość odbitek dla nowego formatu, zmień ją używając strzałek przy ilości.
Aby usunąć plik ze zlecenia ustaw ilość na 0.
Jeżeli chcesz wykadrować zdjęcie lub zmienić jego kolory, nasycenie czy kontrast zapraszam do rozdziału Funkcje trochę bardziej zaawansowane.
UWAGI
Zwracaj uwagę na jakość zdjęcia oznaczaną kolorem nad przyciskiem formatu. Unikniesz w ten sposób zlecenia wykonania odbitek w kiepskiej jakości (zbyt mała rozdzielczość pliku, a za duży format zdjęcia).
Krok 3 - Kontrola zamówienia
Można kontrolować na bieżąco, które zdjęcia, ile sztuk i w jakim formacie zostało wybrane już do zamówienia. W tym celu należy nacisnąć pierwszy od lewej przycisk Podgląd zawartości zlecenia znajdujący się na pasku nad podglądem zdjęcia. Po wskazaniu zdjęcia, w tabeli pojawią się informacje o formatach i ilościach. W tym przykładzie mamy zamówione 15 zdjęć za kwotę 11,88 zł a wskazane zdjęcie będzie wykonane w formacie 10x15 1 sztuka i w formacie 15x21 3 sztuki. Jeżeli to wszystkie zdjęcia które chcesz zamówić, naciśnij Dalej. Przechodzimy do następnego etapu zamówienia.
Krok 4 - Podgląd zawartości zlecenia
W tym etapie widzimy miniatury wszystkich zdjęć które wybraliśmy do zrobienia. Z prawej strony każdego zdjęcia jest informacja o formacie zdjęcia, rodzaju powierzchni papieru, ilości zamówionych odbitek, sposobie kadrowania, wersji kolorystycznej oraz cenie. Na tym etapie możemy dokonać zmiany: rodzaju powierzchni papieru (do wyboru jest papier błyszczący, matowy oraz jedwabisty), sposobu naświetlania do wyboru są: Pełny papier, Pełny papier z ramką, Pełny kadr, Pełny kadr z ramką) , wersji kolorystycznej (można zamówić zdjęcie w wersji czarno-białej lub w sepii, tak jak na starych fotografiach). Zmiany dla poszczególnych zdjęć wykonujemy przy ich miniaturach. Można wykonać zmiany dla wszystkich zdjęć jednocześnie. Odpowiednie przyciski są dostępne na dole strony, sposób zmiany identyczny jak dla pojedyńczych zdjęć.
Jeżeli to już wszystkie zmainy które chcieliśmy wprowadzić w naszym zleceniu, pora by przejść do ostatniego etapu zlecenia czyli do jego wysyłki. Naciśnij przycisk Dalej.
Krok 1 - wprowadzenie danych
W tym etapie na ekranie komputera pojawi się tabelka, którą należy wypełnić podając swoje dane osobowe oraz adresowe, niezbędne jest podanie numeru telefonu oraz adresu e-mail na który bedą wysyłane powiadomienia związane ze zleceniem.
Krok 2 - wprowadzenie Loginu i Hasła
Konieczne jest również wpisanie Loginu oraz Hasła w celu ponownego logowania do systemu.
Krok 3 - wybór sposobu zapłaty
Wybierz z listy sposób zapłaty za zamówione zdjęcia.
Krok 4 - wybór miejscowości dostawy zlecenia
Wybierz z listy miasto dostawy w którym chcesz odebrać zdjęcia.
Krok 5 - wybór sposobu odbioru (punktu)
Wybierz z listy punkt odbioru do którego mamy zdjęcia dostarczyć. Po jego wskazaniu pojawią się w tabelce obok, godziny pracy punktu oraz telefon kontaktowy.
Jeżeli chcesz przekazać nam jakieś uwagi odnośnie zlecenia napisz to w tabelce do tego przeznaczonej.
Krok 6 - wysyłka plików
Po zakończeniu tych czynności naciśnij "Wyślij zdjęcia". Rozpocznie się wysyłanie plików do naszego serwera. Pojawi się tabelka z postępem wysyłki danych, a po jej zakończeniu informacja o numerze przypisanym do zlecenia.
I to już wszystko. Życzymy wielu wspaniałych zdjęć i przyjemnej pracy z programem podczas wysyłania ich do naszego laboratorium.
Powiększanie i edycja
Jeśli chcesz powiększyć zdjęcie kliknij na miniaturce. Centralna część ekranu to powiększone zdjęcie, które możesz poddać edycji. W ramach edycji mamy do wyboru (pasek wyboru po prawej stronie nad powiekszeniem) następujace możliwości.
Obrót zdjęcia. Aby obrócić zdjęcie wciśnij odpowiednie przyciski, obrót w lewo lub obrót w prawo.
Ustawienia podglądu. Mamy tutaj do wyboru kilka przycisków do sterowania podglądem: powiększenie zdjęcia w podglądzie, pomniejszenie zdjęcia w podglądzie, podgląd zdjęcia w wielkości oryginalnej i dopasowanie wielkości zdjęcia do wielkości podglądu.
Kadrowanie. Stosujemy w dwóch przypadkach
Mozemy wybrać orientację kadru pionową lub poziomą (przyciski pojawiają się pod paskiem wyboru po włączeniu kadrowania). Aby zmienić wielkość kadru należy najechać wskaźnikiem myszy na znacznik przy ramce i przytrzymująć lewy przycisk myszy przeciągnąć go do środka ekranu. Tak uzyskaną ramkę można dowolnie przemieszczać, w tym celu należy najechać kursorem na centralną część ramki, wcisnąć i przytrzymać lewy przycisk myszy, przemieścić ramkę kadru w pożądane miejsce. Tak ustalony kadr niezależnie od jego wielkości zostanie wydrukowany na papierze w formacie zadeklarowanym dla danego zdjęcia a pokazanym w lewym górnym rogu okienka. Wyłączenie funkcji kończy kadrowanie (znikają znaczniki). Podobnie można postępować z kolejnymi zdjęciami.
Pamiętaj, obcinając duże fragmenty zdjęcia możesz znacznie pogorszyć jakość odbitki.
Edycja zdjęcia. Dostępne funkcje to zmiana nasycenia podstawowych barw, zmiana kontrastu i zmiana jasności. Aby dokonać zmian przesuń odpowiednio suwaki. Jeżeli nie masz wprawy w obróbce plików zdjęciowych, wspomniane korekty wykonuj bardzo ale to bardzo rozważnie ponieważ mogą wprowadzić istotne zmiany w jakości zdjęcia, niestety nie zawsze na korzyść. Jeżeli nie jesteś pewien rezultatu, zawsze możesz cofnąć wprowadzone zmiany wciskając przycisk ANULUJ.
Przywrócenie oryginalnego wyglądu zdjęcia. Jeżeli zatwierdziłeś zmiany wykonane podczas edycji ale po namyśle uznałeś, że efekt jest niezadowalający, możesz je cofnąć przyciskiem który przywraca oryginalny wygląd zdjęcia.
Redukcja czerwonych oczu. Po włączeniu tej funkcji pojawi się ramka z kursorem, którą należy naprowadzić na "czerwone oko" i przycisnąć lewy przycisk myszy.
Jeżeli to już wszystkie zmaiany jakich chcieliście dokonać w swoich zdjęciach, proszę przycisnąć przycisk Dalej, przechodzimy do Kroku 4 w części Przygotowanie Zlecenia, Podgląd zawartości zlecenia.